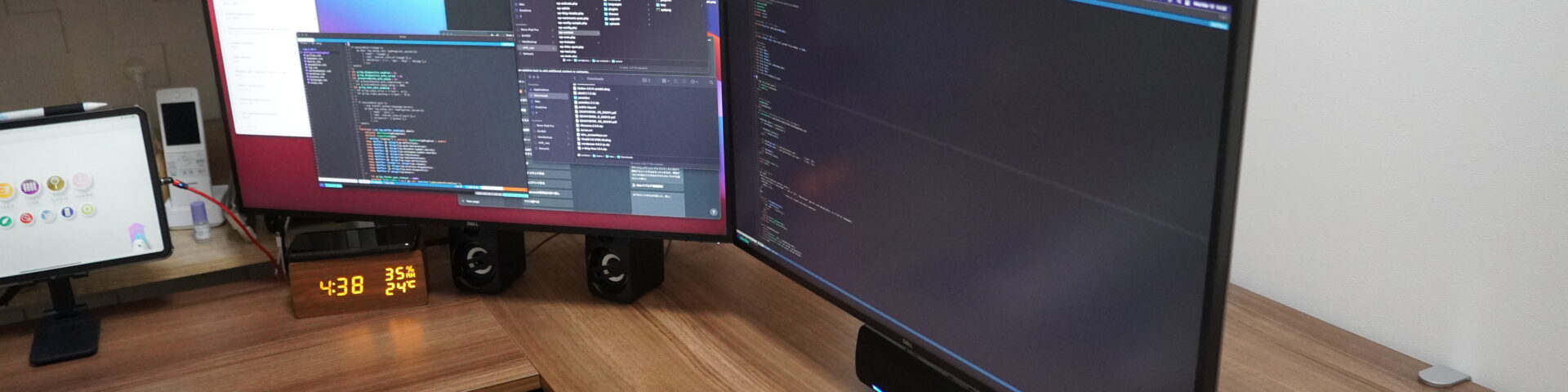皆さんリモートワークされていらっしゃいますでしょうか?
なかなか自分のスペースや時間が取れず苦労されている方もいらっしゃると聞きます。
そんな中、プログラマならアレコレこだわって超使いやすい環境作ってるんじゃないの!? という質問が寄せられたのでブログをしたためております。
こちらが私が実際にリモートワークしている環境です!
 机の上の配線がごちゃごちゃしてませんよね!!
机の上の配線がごちゃごちゃしてませんよね!!
bluetooth なキーボードやマウスを駆使し Mac も Windows もワンタッチで切り替え27インチ4Kモニタを駆使し iPhone は無線で充電されます。
そんな環境はどうやって作ってるのか? というのを紹介する記事です。
買えるものは最後にリンク貼っておくので気になるのは見てみてください。
まずは皆さんにおすすめしたいのがモニタアームです。

エルゴトロンのモニタアームが良くて、 ケチって変なのを買うのではなく絶対これを買ってください。絶対です。
モニタアームを使うことでモニタの高さや奥行き・角度などを自由に楽に動かすことができるようになります。また、モニタの脚が無くなる事でホコリなどのゴミが溜まりにくくなりすっきり感が増します。スピーカーも置けます。ケーブルを誘導する場所があるのでそこを通して机の下に誘導できます(赤の矢印)。写真ではスピーカーのケーブルを上からかけてるので散らかってるように見えますが実際はかなりスッキリします。
ポール1つに2つ付けれるタイプのも存在します。机が狭い場合には選択肢に入りますが、もし許されるならこの写真のように1つにつき1つモニタをつけるのが良いです。
VESA という規格があって普通のモニタは対応していると思うのですが、背中に四角い凹みがあれば多分大丈夫です。
モニタアームから出たケーブルは矢印の先でこんな感じで机の下を通っていきます。
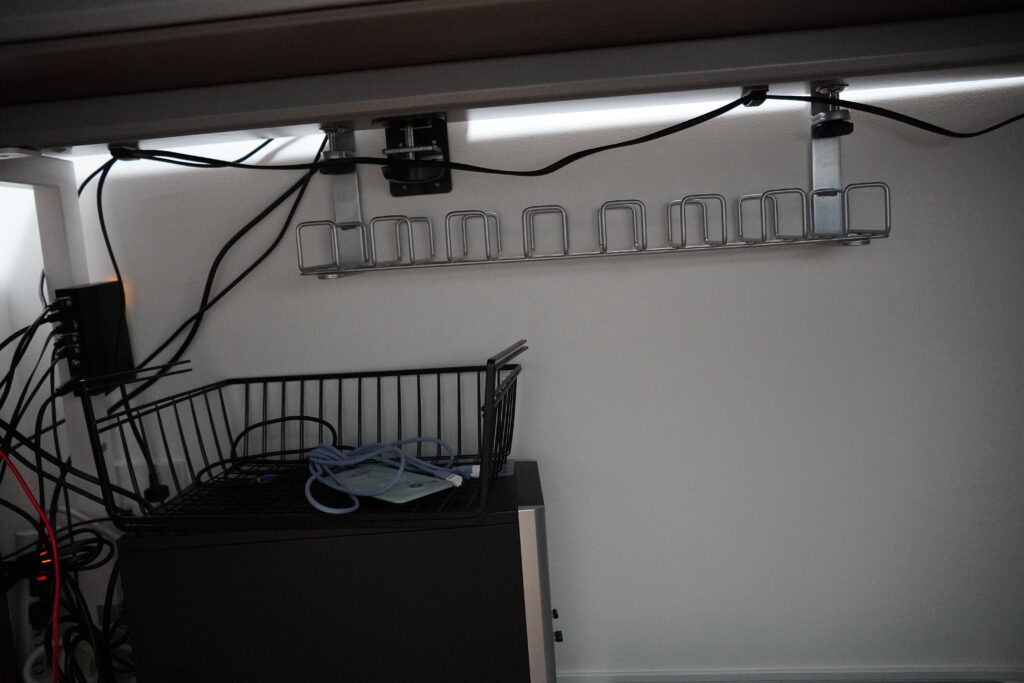
こんな感じのテープで貼れるコードオーガナイザを使って机の裏側を通すようにします。
クリップのようになっていて、コードを挟み込んでシールで机の裏側に貼ります。


こうすると足元にコードがいっぱい落ちてて足に引っかかるような事がなくなります。コードを通す程度であればテープで貼るようなタイプのもので十分です。もちろん上の銀色のようなガッチリ固定するタイプのものも良いです。電源タップなどを置きたい場合はこういうタイプでないと落ちちゃいます。
コードオーガナイザを使うと机から出すケーブルもまとめて扱う事ができます。
下の赤四角を描いたあたりにさっきのクリップが貼ってあって、引っ張るとスルスル出てくるようになります。

プリンタはテーブルの下のスペースに置いてあります。

棚を作ってみたら丁度よく収まったのでここだ! ってなりました。
使用頻度とスペースの都合的にもベストな位置が見つかったと思います。
そしてヨギボーの Traybo というのを膝上の置いてこんなスタイルでキーボードを打っています。

滑り止め込みでマウスパッドを敷いてその上にキーボードを置いてます。
そして実際にパソコンからモニタまでの配線を下に描いてみました。こんな感じになっています。

赤い実線はモニタアームの中を配線が通っているところで、薄い緑は机の裏を通っていて Mac 行き、赤い薄い線は机の裏から Windows のパソコンに繋がっています。
見辛くてすみません。。。1つのモニタから2つのパソコンに繋がっている、というのが2セットあるので Mac も Windows も2つの画面に出力されるということです。
キーボードも1つで Mac と Windows を行ったり来たり出来るので非常に快適です。
そのへんはまた今度。
ちなみに本棚はこんな感じになっています。
 私の趣味全開ですが、数学とプログラミング関連が多いですが最近はちょこちょこよくわからない本を買ったりしています。砂と人類はお友達から紹介されたやつで、実は砂が超貴重品になりつつあって、水と同じく実は取り合いになっている、という話がかいてあるらしいですよ。
私の趣味全開ですが、数学とプログラミング関連が多いですが最近はちょこちょこよくわからない本を買ったりしています。砂と人類はお友達から紹介されたやつで、実は砂が超貴重品になりつつあって、水と同じく実は取り合いになっている、という話がかいてあるらしいですよ。
ちなみに iPad Pro をこんな感じで置いておいて片手間に映像流したり音楽聞いたりしています。
プログラマのリモートワークはこんな感じの環境を作っています。
俺のがもっとこだわってるぜ! みたいな人は絶対いらっしゃると思うんですけど、自宅での環境はこの辺が落としどころかなーなんて思います。
次回はそんなプログラマがプログラマでない人(妻)向けに整備したリモートワーク環境を紹介したいと思っています。実はこっちの方が需要としては高そうと思っています笑
以下、紹介したものとおまけのリンクになります。
気になるものがありましたら見てみてください。
アフィとかは特にないです。